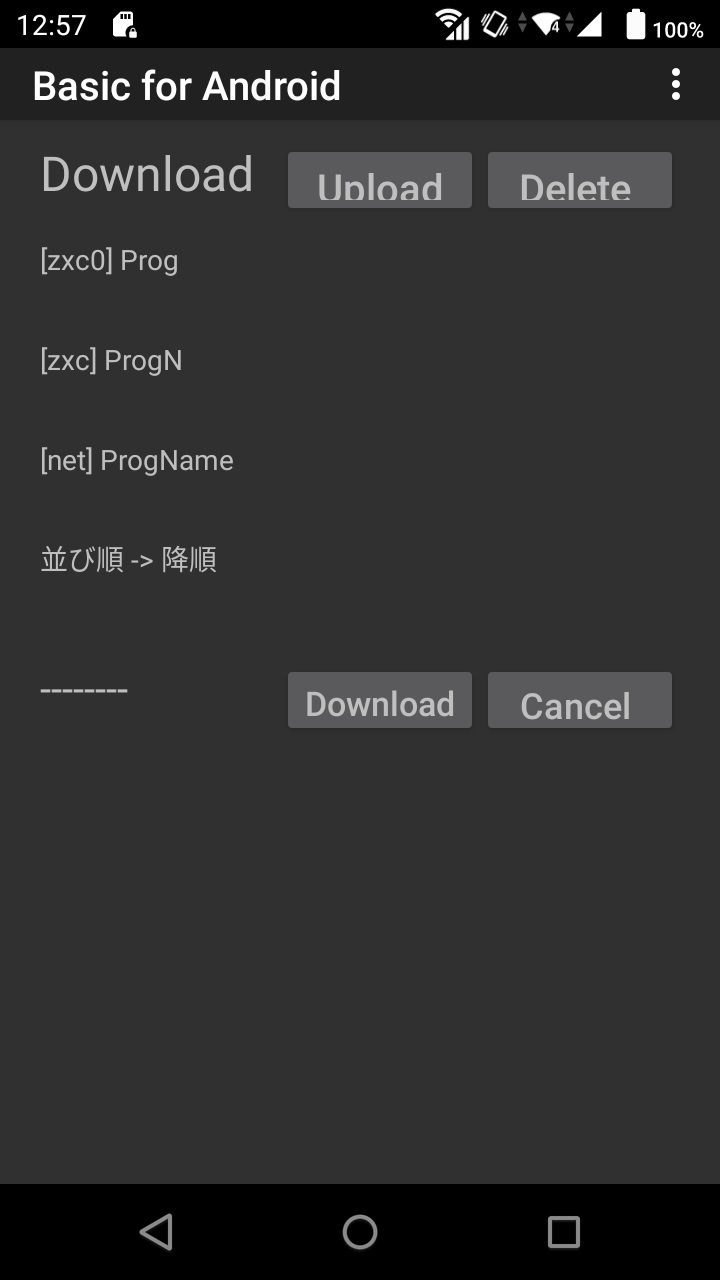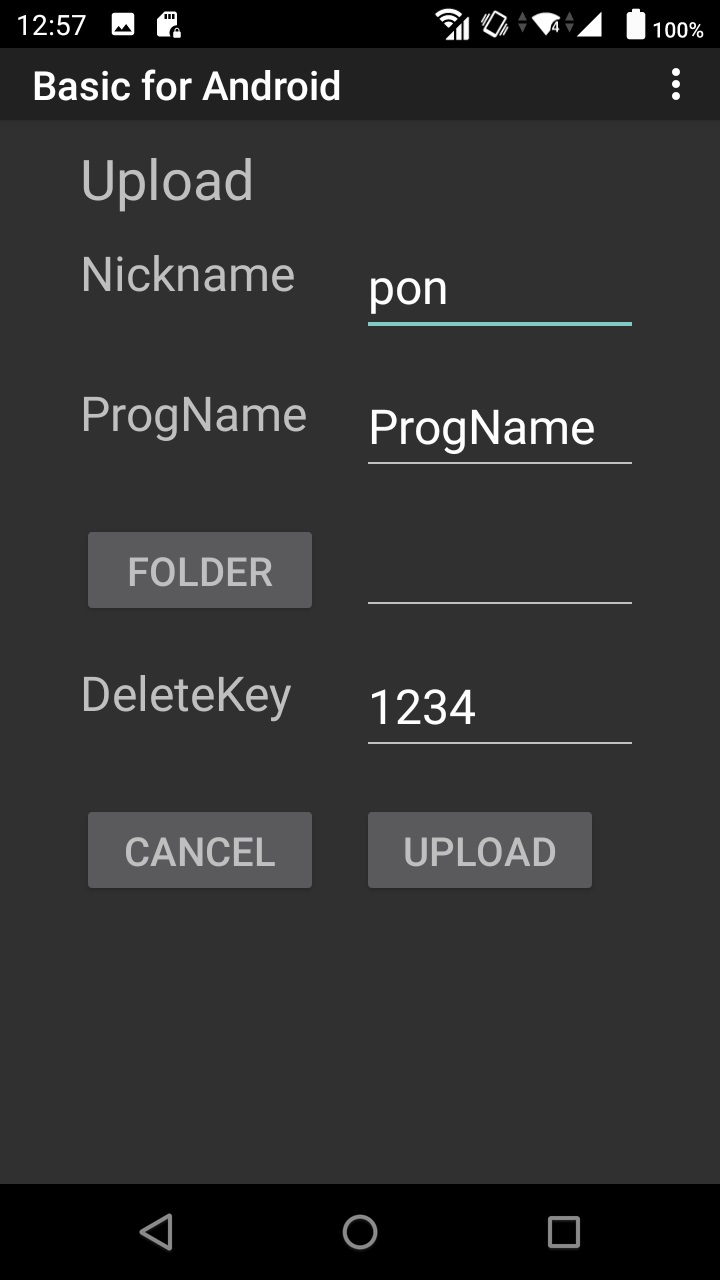Basic Upload Server System
Manual.
We have prepared a server that allows you to upload and download
Basic-programs.
You can use it from within the
app.
Please use it on the vertical screen.
You can upload multiple files, including programs, data files, image data,
and music data, together.
The files
must be placed in a single folder, and subfolders cannot be used.
About Upload-folder, please it place to
under default current folder.
When downloaded, a folder with the same name as
the upload folder will be created and saved.
Regarding each file, one of the ".bas" or ".bin" files is required for
uploading and downloading.
In addition to the usual Basic-program files
".bas",
it is also possible to upload in executable file format with
".bin".
This is used when you want to upload the contents of the program list
without disclosing them.
Then, a text file for program explanation is required.
Please prepare
explanatory text file with the name "abman01.txt".
It will be displayed in
the main explanation frame when you tap the program list.
This file will be
downloaded together with the program.
In addition to the main explanation frame, an introduction image frame will
also be displayed.
This will be displayed if you prepare an image with the
name "abpic01.jpg".
Please use the title screen or introduction
screenshot.
The image size is arbitrary, but please prepare an image that is
close to a square because it will be displayed as a square.
This image file
is not required, but if it is not prepared, the image frame will not be
displayed.
Other files, such as ".dat" and ".csv", can be included freely
regardless of the extension.
For ".png", ".jpeg", and "*.ogg" files, they are specially processed and
uploaded in a format that can only be displayed or played in Basic-app.
This
is a format that can only be reproduced with Basic-app's 'GLOAD' and 'PLAY'
commands and cannot be reproduced with other OS image viewers or music
players.
This is a mechanism to prevent exposure of resource files.
Regarding the handling of uploaded programs, please consider them to be the
same as freeware.
In particular, if you want to retain the copyright, please
indicate this in the description.
If you have any thoughts on secondary use,
please write about the handling in the description.
Images and music can use free materials.
Please follow the terms of the
copyright owner regarding handling and rights notation.
The language of the text can be in your own language,
but since the
same screen will be visible in all countries,
providing a simple
English translation in the upper or lower part will broaden the user base.
If
any changes are deemed necessary to the description, the management may make
partial modifications.
Due to security reasons, continuous upload is not possible.
There are some
regulations.
The maximum number of files is 64.
Uploading is limited to once per
day.
The case of delete it, re-uploaded possible.
The maximum file size is normally 512KB, but for "*.ogg"
files, it is 2MB.
The image files("png","jpg","jpeg") are up to 1MB.
<-Operations->
<Download Screen>
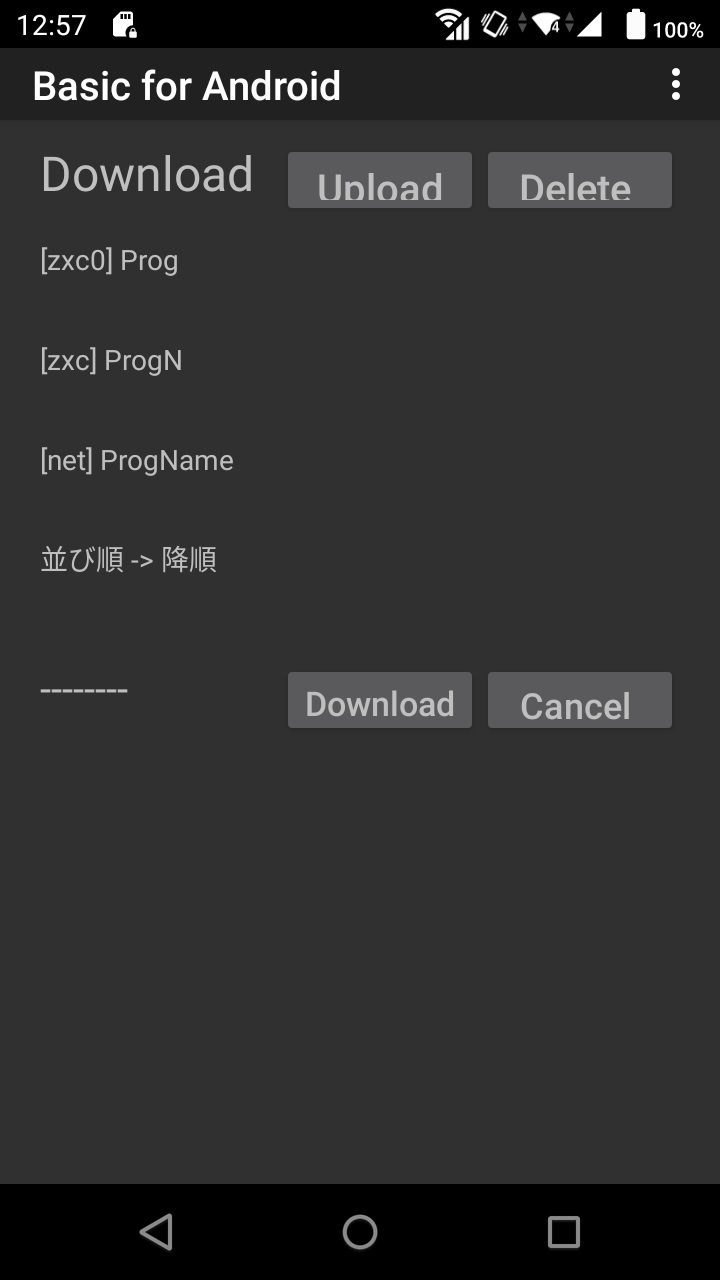
-Program List-
It is displayed on the upper left of the screen.
Scroll up and down to view the list.
When you tap on a
program in the list, the description will be displayed in the lower
section.
An image of the program
will also be displayed on the right-hand side.
Programs created with Basic
full-version are displayed in square brackets like [folder name].
Since this
uses Sprite or Extensions, it can only work properly with
full-version.
Programs created with free-version(-F) are displayed in
parentheses like (folder name).
It can work with both free and full
versions.
If you press
[Random>Descend] at the bottom of the list,
the display will change
in order of newest upload.
Buttons.
[Download]
When a program is selected, tapping this button
will download the program onto the device.
The program folder
will be created in the current folder and the program will be downloaded
there.
Since when download 'bin' type format, "*.bas" files are not shown in
the 'Load' dialog at run time,
when executing, after moving to the
folder, confirm the file name of 'bin' with the 'files' command,
and
execute it with (run"filename.bin").
[Cancel]
Close the download screen and return to the program editing
screen.
[Upload]
Move to the 'Upload' screen for uploading.
[Delete]
When a your-created program is selected, tapping this button will
enter the 'Delete' mode for deleting the program.
After entering the correct
key, pressing [Delete] button again will delete the corresponding program from
the server.
<Upload Screen>
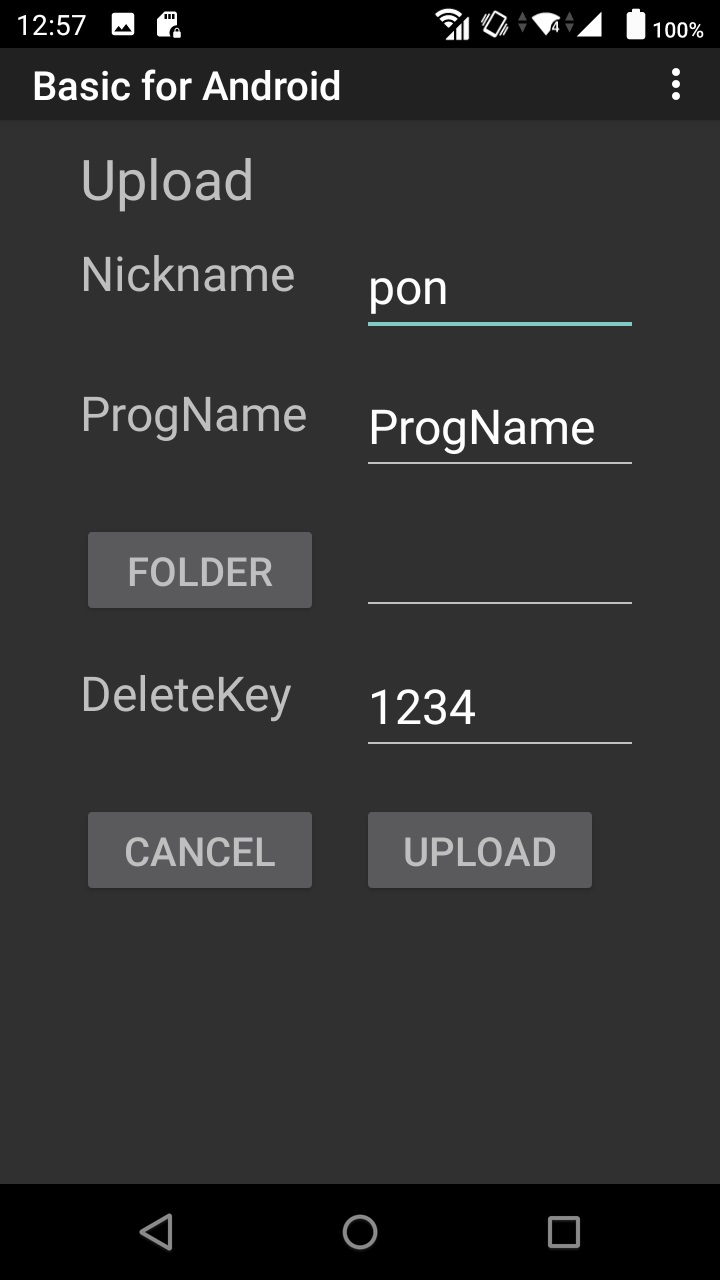
Input Fields
-Nickname-
Enter the uploader's
nickname.
Up to 16 characters.
It will be displayed below
the description section.
If the author wants to include contact information,
such as an email address,
it can be included in the description
text"abman01.txt".
-ProgName-
Enter the program
name. Up to 24 characters.
-Folder-
The list of folders under the current folder will be displayed by
dialog.
Please select the folder to upload, and press 'select'.
At this time, the file list is also displayed, but please
don't select any file.
The folder name selected at this
time will be displayed in the program list as it is,
so please use a
folder name that represents the program itself.
Be sure to
confirm that the folder name is correct before pressing the 'Upload' button.
-Delete Key-
Enter a 4-8 character alphanumeric Delete key.
Be sure to
save the key.
If it is forgotten, contact the administration by email.
[Upload]
Press this button after
entering all required information to complete the upload.
If uploading fails with double-byte characters file/folder
names,
please change them to single-byte characters.
[Cancel]
Interrupt the upload and close the 'Upload' screen to return to
the program editing screen.