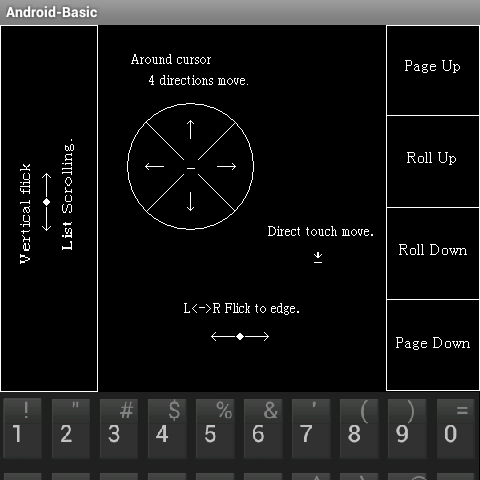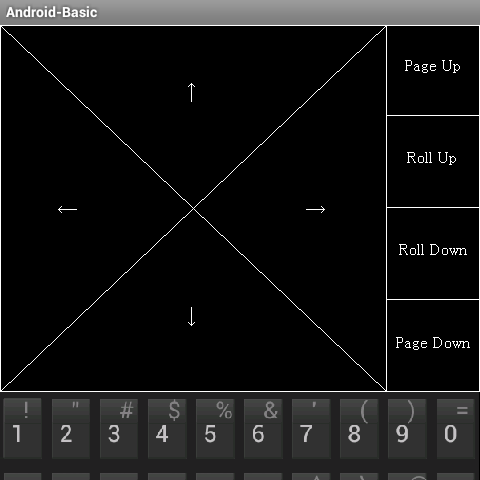Menu (menu button)
Manual BASIC Reference
manual, and Notice.
Setting
Setting mode.
SoftKey Select
keyboard mode.
KeyAssign Setup of
assignment of a key.
Multi-Tab It can
edit in selecting from max five editor.
(In Android2.x, it's ok too, tap the above title bar)
SQL Mode Basic-SQL mode change.
Undo
To return to the state of one step before in edit.
Input-line,Delete-line,new,load,renum,delete,replace. It work after this
instruction.
Permission (Android6.0 and
more)
'Permission-dialog' required for various device access is displayed.
Ex command for device will be available after choosing permission on
terminal.
BT_Signal In Bluetooth
communication,
self-terminal discovery signal is taken out as a Server.
Variable-table The list of Variables &
Value in the time is displayed in the dialog.
(except for array) (Value is always changed during execution)
It can select and can input a value.(Local variable is Impossible)
Local variable is attached 'L' mark at right side.
Direct Mode / Text Box
To switch input
editor type whether Direct-Console or TextBox.
Direct Mode
It is possible Line-input and
Direct-command.
Only source with
line-number is treated.
If load the
source without line-number, line-number is assigned automatically.
By save"",n ('n' switch), it is possible
no line-number save. (Mutual conversion possible)
Text Box
Line-number, No-line-number, Mixture,
it's possible to treat all type sources.
It can also 'goto' 'gosub' jump by using
label.
After execution, to return to
editor by menu or back key.
'Search','Replace' is added to the menu. (case search-next: please press side
volume+ key)
If current source is
Line-number type or Mixture, it can't be switched to 'Direct Mode'.
After moving a cursor to the text head,
and input 'new[enter]', and run.
One touch execution.
Run ,c Intermediate code compile execution.
Run ,i Interpreter
execution.
Edit. An
edit part is chosen from function and label.
Load Load program. It can select from
extension'.bas','.sql' in current folder.
You can select 'Basic Server System' as the second item in the
list.
From there, you can use the program upload
server.
Please view the manual by pressing the 'Help' button on the server
screen.
On Android 11 or later, there is case of appear item 'Set SD Access'.
Save Save program. If extension is omitted,
'.bas' is attached.
Stop The program under execution is
stopped.(When key hidden)
To be also able to stop by 'Back-key' of during execution.
Settings
Font size:
Select the font size.(16,24,32,40,48,64)
Language:
The language setting of the
manual.
Locate mode:
The sequence x,y and the starting point of text
coordinate is specified.(x,y|0,0/y,x|1,1)
Input
mode:
Softkey 'Repeat ON/OFF','Flick
input',and 'Auxiliary input' be chosen.
The
repeat function may not work properly depending on the model.
File operation lock:
The File operation
command(copy,kill,name,mkdir) can be prohibit entirely.(ON-prohibit/OFF)
Device access lock:
The access of
Device(Camera,GPS,Mic,Load"http:") can be prohibit entirely.(ON-prohibit/OFF)
Key Click SE:
The
existence of sound(Soft-key typing sound,Error-beep) is set up.
And to put "keytype.wav" and
"ab_beep.wav" in the current folder,
it's possible to use the Keytype-tone and Beep-tone of self made.
Since there are files "keytype0.wav" and
"ab_beep0.wav" as sample, to be able to try this by erasing 0.
Print Using:
Select Format-control-string type in 'Print Using' command.
[DollarStyle] or [YenStyle].
Key skin color:
The color of software keyboard is chosen.
If
the picture of "keyskin.jpg" is put into current folder and 'WP' is chosen,
the picture can be used as a key skin.
Moreover, "keyskinh.jpg" can also be separately
used for horizontal screens.
Strage location.
The position of Current folder can be changed
to either 'Internal storage' or 'SD card'.
When SD card is selected, and there is no SD card, it is automatically set to
'Internal'.
GLine Antialias.
OFF Graphics are drawn speedy without
anti-aliasing.
Not
used other than the specified color code.
ON Graphics are drawn by 'Jaggies mitigation' and 'Smooth outline' against
background color.
SPEED Antialias
'OFF' and there is not 'line' complementary drawing in specific angle,
it is drawn even faster.
ColorSet(16) Compatible.
In col(x)-function.
To set which [old-machine-color-compatible] to
adapt to.
The default'AB' is the
mathematical arrangement based on binary number.
Status bar.
To select about Title &
Status bar at the top of screen, whether to display or hide.
(At 'Hidden', not be displayed debug-line of 'tron')
Back-key became substitute for Menu-key in Status bar hidden mode(or in Visible2).
It's necessary to restart App to make this setting effective.
Key adjust type.
To correct vertical misalignment of software
keyboard.
Please select.
0.Android9
and earlier, 1Android10 or later
If there is a
misalignment, select to the other side and restart.
Input
correction.
There is something by which 'input' command doesn't
move normally by part of low-cost smart phone.
In this case,
select 'correction' here.(there are restrictions for this mode. c.f.
manual-input)
Keyboard Type select
1.For the Hardware keyboard (Full screen edit
area)
2.Software keyboard of System (Full edit
area covered by softkey)
-(which doesn't
appear depending on a model.)
3.Exclusive use AB
Software keyboard (Exclusive use edit area)
4.Virtual device. (Pad & Button)
Application is ended by Back-button+Dialog[OK].
Home-button, it will be in the evacuation state.
At the time of App-End or Go External-Application,
The current Tab's program is saved in the
file"ab_backup.bas"(CurrentFolder), automatically.
When it is AB-softkey, the
range of edit area is switched to its own exclusive use size.
The exclusive use edit size is held also at the
run-time.
It can change in 'console' statement.
If interrupted by 'Stop' key in run, key-state that
has been selected at 'run'start will be restored.
The selective key-state is stored at app end, and the last key-state will be
restored at startup.
The
Flick input chooses a key by Flick, and the character is inputted when it
release.
Press and hold for 0.3 seconds, the
character displayed on the key upper part
(Alt combination character) will be inputted automatically.
In Auxiliary-input mode, the
commands according to characters which
be
inputted at the head will be displayed on the right side by listing.
(The next commands can display further by '\/'.)
The chosen from them is inputted into the editor.
And, the Pop-up help for every command can be
displayed by touching right side of the frame.
The Software keyboard of the external application,
there are correspondence and
non-correspondence.
*As for System's software
keyboard, behavior is various in each model.
Please use AB-exclusive software keyboard basically.
Hardware keyboard
'Shift-key'-operation when edit mode.
Left shift
is 'Shift-key', Right shift become 'Fn-key'
-Shift+Cursor Up-Down [Page Up-Down]
-Shift+Left [Menu]
-Shift+Right [Label
list dialog]
[New Editor] Insert input
This editor, the commands are displayed by
Color coding.
The function 'Flick/Auxiliary input'
is inherited.
It is input mode based on string
insertion, [ins] is locked.(PC editor like)
Lock
isn't released even if pushed [ins/bs] key. Release is [alt]+[ins/bs].
Flick scrolling by left edge touch is abolished.
If push [ins/bs] at left edge cursor, a blank line is
inserted.
And middle line number is displayed
automatically.
If the line of middle number(One
digit is fraction:not 0) is inputted,
(e.g.
Between 320 and 330, '325 print' etc.)
'renum
100,,10' is executed automatically, and editor display is updated.
To be able to move the cursor for the cross direction
at the upper half screen touch.
In 'Insert Editor light', the whole drawing amount
is reduced for high resolution models.
As apparent differences, the
touch pop of characters of flick input is not displayed.
Notes reference
feature.
To put the memo (want to reference) into
the file "ab_memo.txt" then,
able to
refer to the memo by left flick (direct mode editor).
KeyAssign mode
Models with hardware keyboard, External bluetooth
keyboard,
their placement of symbol is
different messy.
First must be set key by
'KeyAssign'.
Usage:
Characters is displayed on a panel.
Please touch a character to set up.
And please press the key to assign.
The input setting that it used together with the
lock of the 'Shift or Alt' key is possible.
As
combination method,
not 'press simultaneously with these' but
'press character key after these'.
The
'Stop-key' is assigned to the 'search key' from the beginning.
Buttons
Default It returns to the initial state at the time of
shipment.
It's used for
reset when set wrong assign.
Save The state of a key is saved. It is loaded at a
start-up.
Close KeyAssign mode
is ended.
Setting by
AB-exclusive soft key also became possible.
In the
case of the AB-key, Alt will be locked beforehand,
key setup of Alt combined use can be
performed.
Moreover, the assignment to the key of
control relationship(Alt,Enter,etc) isn't possible.
The assigned data is saved independently with
(Hard-key,System-key,AB-exclusive-Vertical,AB-exclusive-horizontal),
respectively.
Text-touch-editing-System.
The text editor phase(Above soft-key) is
divided into some area which can be operated by touch.
Right side region:
Furthermore, it is perpendicularly divided into
four.
Top: List-Page
up.
Center-Upper: List-Roll up.
Center-Lower: List-Roll down.
Bottom: List-Page down.
If touched Page up/down in normal mode, to enter the Editing mode
automatically.
-When using Hard-key in edit
mode, it can page up-down by 'Shift+Cursor up-down'.
Left side region:
It is possible to make scrolling the List by
up&down flick.
(It only work at the
'Repeat ON/OFF' input mode)
Center plane: By the difference in the input
mode, there are two operation modes.
-Type A: in 'Repeat ON/OFF'input mode.
A cursor moves to the position touched
directly.
Moreover, if four directions
around a cursor are touched, it will move in the direction.
By flick to left/right direction, a cursor can
be moved to left/right edge.
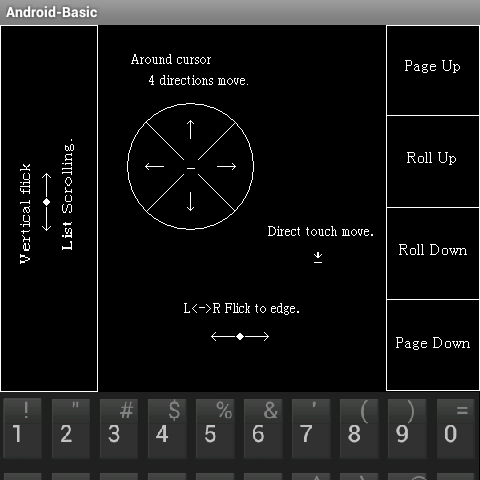
-Type B: in 'Flick/Auxiliary/InsertEditor'
input mode.
The screen, by the style divided
in the cross direction.
It's assigned to
cursor movement(top,bottom,left,right) respectively.
To keep pressing, repetition cursor movement
ok.
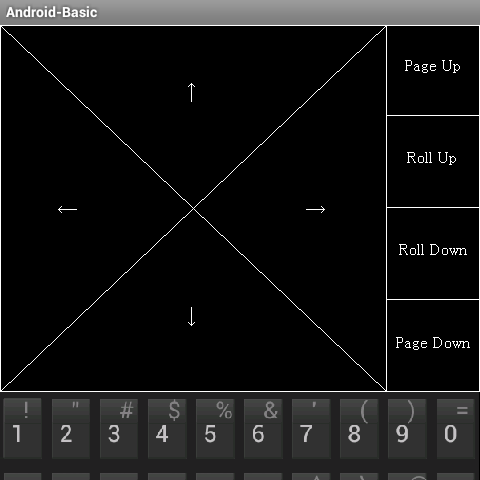
'Fn-key'-input and control operation.
- Function key input.
Pressing the 'Fn key', and next pressing (A-Z,0-9)key, the defined string is
inputted.
Function key commands. [Definition:'key'
Confirm:'key list']
- Copy
(Fn-Fn)
Cursor is united with the head of the
string to copy, and press 'Fn key'.
And cursor is
moved to the tail end of the string and 'Fn key' is pressed again,
the string will be copied.
It can copy from two or more characters.
- Paste (Fn+space)
Cursor is moved to attachment(insertion) place, and
press 'Fn key',
and next 'space key' is
pressed, the string of clipboard will be pasted.
It also support to 'copy & paste' of the program including line feed
code.
After paste, it is stored as program by
pushing 'enter'key in each line.
- Delete the back of line (Fn+stop/cls)
It can delete (cursor-end of line) string.
Move the cursor to the specified position, and
in the state that 'Fn key' was pressed, then
press 'stop(cls)'key.
-
Split line (Fn+enter)
Move the cursor to the split
position, and
in the state that 'Fn key' was
pressed, then press 'enter'key.
The original line
is decided by it.
New line is decided as a new
line by inserting line number and pressing the Enter key.
- Insert line (Fn+bs/ins)
In the state that 'Fn key' was pressed, then press
'bs(ins)' key.
To insert a blank line.
- Line position Pinning
(Fn-Fn)
It is same key operation as 'copy', but
by pressing Fn-key twice without moving the
cursor,
the line is memorized as 'Line
position Pinning'.
If moving to another area, by
select [Menu>Edit>Pin(Label list)],
it
can return to 'Pinning line position'.
The 'Fn key' in the hardware keyboard is assigned to
the 'Right shift key'.
Depending on the model,
there are thing that 'Fn' is stamped to 'Alt key'.
(Really, it is 'Alt key')
If models don't have 'Right shift key', please assign
to any key by 'KeyAssign'.
About models that SDcard cannot access by default.
Android4.4 models usually cannot access the SDcard
unless rooted.
Some Android5.0-9.0 models with SDcard path type of
UUID(xxxx-xxxx), it cannot access SDcard.
These can access SDcard now
as Current folder by the next operation.
To create 'and.basf' folder
under the following folder with FileExplorer App.
For Android4.4
models: /sdcard/Android/data/
For Android5.0-9.0 models:
/storage/xxxx-xxxx/Android/data/
After creating folder, and start Basic
app, (load,save)access become possible at its location.
Please note
that this folder disappears when uninstall the app.
Exchanging data with PC using SD card.
There are several ways in addition to replacing the
SDcard.
Connect Android and PC with a USB cord,
chose the item of SDcard(storage) from setup of
Android,
and tap [Turn on USB storage.]
After a while, it is connected and Explorer comes out
in PC side,
then exchange files by it.
If operation is over, turn it off and cut
connection.
Memo-text for editing
assistance.
The text-box for memo can be opened by left Flick
while editing.
This can be used memo writing of the
free contents.
'Back button' is pressed to return
to programming editor.
The contents is
automatically saved in current folder "ab_memo.txt" at the end of app.
If put the text to want to reference into
"ab_memo.txt" in advance,
it is loaded in the app
starts, and
it'll be possible to refer to
immediately.
How to copy
& paste in the Memo-text.
Copy
Move to 'Copy start position' and push 'Volume
button[-]' once, and
move to 'Copy end position'
and push 'Volume button[-]' again,
the character
strings of the range are copied.
Paste
Move the cursor to 'Paste position' and push 'Volume
button[+]',
the character strings are pasted.
This 'Memo-text' copy-strings can exchange to 'Main
editor' Fn-copy-strings
with each other by
paste.
Basic server system
Menu > Load > Basic Server System
From there, you
can use the program upload server.
Please view the manual by pressing
the 'Help' button on the server screen.
Country particular character input
In the case of direct mode, press space key after
alt key in editor.
UI text box will appear, tap it
and enter the particular characters in system's keyboard.
It will be inputted into an editor if OK is finally
pushed.
This input mode of operation can be
performed as well by pressing the key you assigned a key 'Uni'.
Controller
Hardware controllers are usable in addition to
Virtual-device on the screen.
Bluetooth controller
(beforehand, it is necessary to carry out pairing.
by Machine-Setting>Bluetooth ON>Scan )
And
also NVIDIA-Shield, Xperia-Play controller are usable.
Acquire: 8way(STICK-function),
2buttons(STRIG-function)
Button's 'assign code
& carved seal' of each controller may be different.
*Caution:There is also something to which a key code
of 'stop' is assigned in the button.
Assign by
Hardware-keyboard: [arrow-key:direction X:A-button Y:B-button]
Please refer to general information for pairing method
of Bluetooth devices and Android.
The cautions.
If Basic is made to uninstall,
the contents of current folder of main part
"data/data/and.bas/files/" will be cleared.
SDcard
side is not cleared,
but Android4.4 or UUID folder location
"/Android/data/and.bas/" will be cleared.