リストのスクロールは画面の右端の上下で行います。
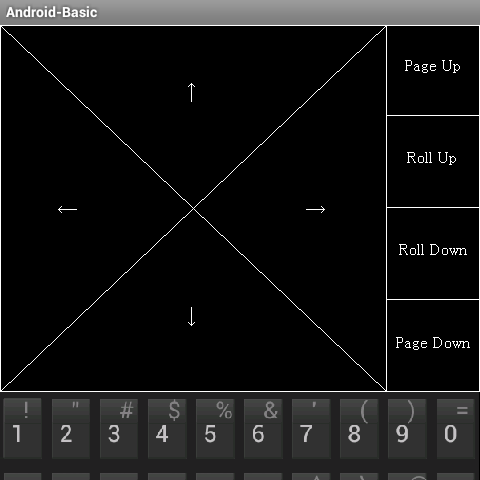
記号文字はキーを押したまま上へフリックさせることで入力できます。
操作ワンポイント:
Basic for
Androidではスマートフォンで簡単にプログラムが編集できるように工夫されています。
知っているだけで格段に操作性が向上するいくつかのポイントを説明します。
カーソルの移動はエディット画面全体の十字タッチで行います。
リストのスクロールは画面の右端の上下で行います。
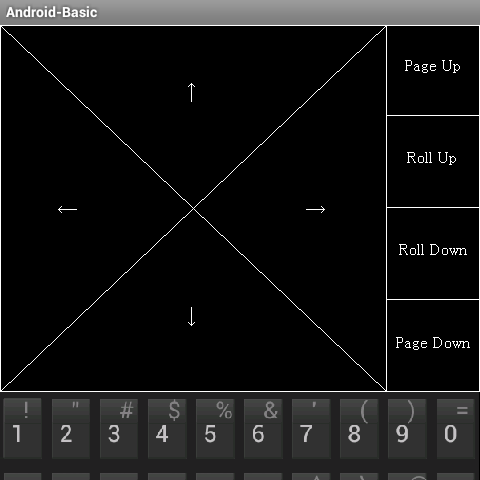
記号文字はキーを押したまま上へフリックさせることで入力できます。
テキスト画面とグラフィック画面を全てクリアしたい
clsキーを2回長押しします。
編集中でカーソル左端に移動させたい
Stopキー1回押します。
文字のコピー&ペースト
コピーする文字列の最初の位置にカーソルを置きFnキーを1回押します。
次にコピー文字列の末尾にカーソルを移動させFnキーを押すとその範囲がコピーされます。
貼り付け先へカーソルを置きFnキーの次にスペースキーを押すとペーストされます。
リスト中で行を挿入したい
行を挿入させたい位置で(カーソルは左端)
Fnキーを押した後、Enterキーを押すと行が挿入されます。
例
1250
print 10
1260 print 20
1270 print
30
ここで1260の先頭の位置でFn、Enterを押すと
1250 print 10
1255
1260 print
20
1270 print 30
このようになり(行番号自動生成)、文(例えば print
15)を入力してEnterを押すと
1250 print 10
1260 print 15
1270 print
20
1280 print 30
このように行が挿入され自動でリナンバー(行整列)されます。
関数、ラベルの飛び先一覧表示
編集中で現在とは別のユーザー関数やラベルへ移動して編集したい場合
画面を右フリック(右へなぞる)するとユーザー関数やラベルの一覧が表示されます。
test1()
test2()
test3()
label1:
label2:
label3:
このように表示されるので編集したい名称をタップすると
編集位置がその場所へジャンプします。
長いプログラムを編集する時に便利です。
漢字入力:方法一つのは
altキーの後にスペースキーを押してダイアログが現れるので
Androidシステムの方法で漢字を入力してOKを押します。
外付けBluetoothキーボードを使用する場合
メーカーにより記号キーの割り当てがバラバラなので
KeyAssignにより
キー割り当てを設定してからご使用下さい。
一通り操作を覚えた後はsampleフォルダ内にあるサンプルを読み込んで実行してみて下さい。
例えばセンサーのサンプルプログラムは"smp_sensor.bas"といった名前になっています。
(マニュアルの参照先にも記されています)
[表示・操作関係・ストレージ関係の不具合と思われる時は]
機種依存問題の可能性もありますので
まずはセカンドマシンの方も使って挙動を試してみてください。
それでも同じ挙動である場合はメールにてお問い合わせ下さい。