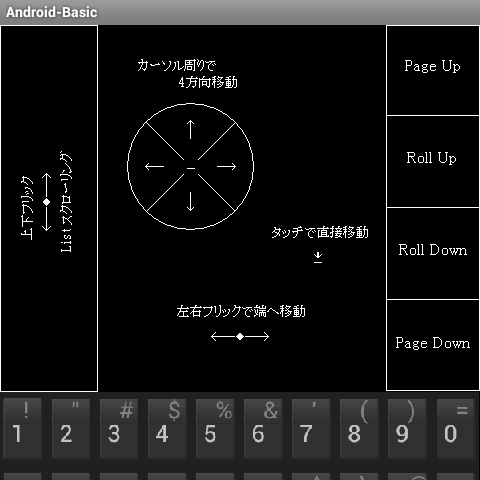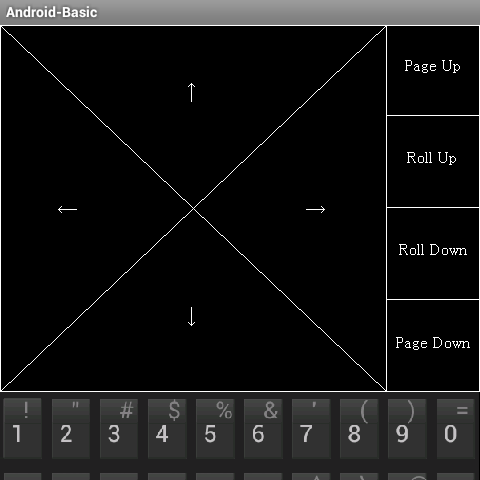メニュー
Manual BASIC
リファレンスマニュアル。インフォメーション。
Settings
設定モード。
SoftKey キーボードタイプ切り替え。
KeyAssign キー割り当て設定。
Multi-Tab
エディタを最大5つまで切り替えて編集できます。(2.xでは上のタイトルバータップでも可)
SQL
Mode Basic-SQLモードの切り替え。
Undo
プログラム編集の一段階前の状態に戻します。
行の入力・削除,new,load,renum,delete,replace の後で機能します。
Permission
Android6.0以上のデバイスアクセスで必要な各種’許可’ダイアログを表示します。
デバイスのEX拡張命令はこの端末の許可を選択した後で使用できるようになります。
BT_Signal Bluetooth通信でサーバーとして自己端末発見信号を出します。
Variable-table
その時点での変数と値の一覧(配列は除く)をダイアログで表示します。
(実行中は常に値は変動します。)
選択して値を入力することができます。(ローカル変数は不可)
ローカル変数は右側に' L'の印が付きます。
Direct Mode / Text Box
入力エディタをダイレクトコンソールタイプにするかテキストボックスタイプにするかを切り替えます。
-Direct Mode 行入力の他ダイレクトコマンドが使えます。行番号付きのソースだけを取り扱います。
行番号無しのソースをloadすると自動的に行番号が割り当てられます。
save"",n の nスイッチで行番号無しでセーブすることができます。(相互の変換が可能)
-Text Box 行番号 有・無・混在の全てのソースを取り扱うことができます。
ラベルを使用して goto,gosub のジャンプもできます。
実行後、メニューかバックキーでエディタに戻ります。
メニューに
Search,Replace が追加されます。(次検索はサイドのボリューム+キーを押して下さい)
現ソースが行番号 有・混在の時は Direct Modeに切り替えはできません。
テキストボックス内のクリア: テキスト先頭にカーソルを移動して new[enter]
と入力してrun実行します。
コマンド、記号で全角文字を入力しないように気をつけて下さい。(エラーになります)
このモードで'load'を行うと全文で全角>半角文字変換が行われます。
ワンタッチ実行
Run ,c 中間コードコンパイル実行。
Run ,i インタプリタ実行。
Edit
編集箇所を関数・ラベルの中から選択して編集。
Load
プログラムロード。カレントフォルダの拡張子'.bas' '.sql'の中から選択できます。
一覧の2番めの項目で'Basic Server
System'を選択できます。
こちらからプログラムアップロードサーバーが利用できます。
マニュアルはサーバー画面から'Help'ボタンを押して観覧して下さい。
Android11以降では'Set SD
Access'(SDカードアクセスの設定)が現れるケースがあります
Save
プログラムセーブ。拡張子省略時は'.bas'が付けられます。
Stop
実行中のプログラムを停止します。実行中のBackキーでもstopできます。
設定
Font size.
フォントサイズを選択します。(16,24,32,40,48,64)
Language.
マニュアルの言語設定をします。(英語/日本語)
Locate mode.
テキスト座標系の原点とx,yの並びを指定します。(x,y|0,0/y,x|1,1)
Input
mode.
ソフトウェアキーのリピートのON/OFF、フリック入力、補助入力を選択をします。
リピート機能は機種により正常に動作しないものもあります。
File operation lock.
ファイル操作コマンド(copy,kill,name,mkdir)の実行を禁止にできます。(ON禁止/OFF解除)
Device access lock.
デバイス(カメラ、GPS、マイク、Load"http:")へのアクセスを禁止にできます。(ON禁止/OFF解除)
Key Click SE.
ソフトキーでのキータイプ音とエラー時のbeep音の有り無しを設定します。
またカレントフォルダに"keytype.wav"や"ab_beep.wav"を置くことにより自作のキータイプ音を使用することができます。
サンプルとして"keytype0.wav","ab_beep.wav"のファイルがあるので0を消してこれを試用することができます。
Print Using
'書式制御文字列'を日本式[YenStyle]、欧米式[DollarStyle]の中から選択します。
Key skin color.
ソフトウェアキーボードのカラーを選びます。
カレントフォルダに"keyskin.jpg"の画像を入れて'WP'を選ぶとその画像をキースキンにすることができます。
また横画面用には別途"keyskinh.jpg"を使うこともできます。
Strage location.
カレントフォルダの位置を本体内ストレージ(Internal)かSDカードかで切り替えます。
SDカードが挿入されていなくてSDカードが選択された場合は自動的に本体内になります。
GLine
Antialias.
OFF
アンチエイリアスなしで高速にグラフィックを描画します。指定カラーコード以外が描きこまれることはありません。
ON
ジャギー軽減で背景色に対して滑らかな輪郭になるようグラフィック(line,circle)を描画します。
SPEED
アンチエイリアスなしでOFFの時のようなlineの特定角度の補完描画がないのでさらに高速に描画されます。
ColorSet(16) Compatible.
簡易カラーセット関数col(x)の16色カラーを旧機種のどれに互換を合わせるか設定します。
デフォルトABは2進数を元にした数学的配置です。前半8色が暗い色になります。N88互換では後半8色が暗い色になります。
Status bar.
画面上部のステータスバーを表示するか非表示にするか選択します。(非表示ではtronのデバッグ行表示がされません)
非表示(またはVisible2では)ではBackキーがMenuキーの代わりになります。(Android3.0以上の機種)
この設定を有効にするにはアプリを再起動する必要があります。
Key adjust type.
ソフトウェアキーボードの縦のズレを補正します。
0.Android9以前、1Android10以降で選んで下さい。
ズレが生じる場合は反対側にして再起動して下さい。
Input
correction.
海外製格安スマートフォンの一部でinput命令が正常動作しないものがあります。
その場合はこちらで'correction'を選びます。(このモードは制約があります:参照[input命令])
ソフトウェアキーボード
KeyTypeは以下の中から選択できます。
1.ハードウェアキーボード用。
2.ANDROIDシステムのソフトウェアキーボード。(機種によっては使用不可なものもあります)
3.BASIC専用ソフトウェアキーボード。
4.バーチャルデバイス。(パッド&ボタン)
アプリの終了は
Backボタン+ダイアログ[OK]です。
Homeボタンは退避状態になります。
終了と退避時に編集中タブのプログラムはファイル"ab_backup.bas"(カレントフォルダ)に自動保存されます。
AB-ソフトウェアキーボードの時はテキストエディットエリアが専用のサイズに縮小されます。
実行時も維持されます。'console'ステートメントにより変更することができます。
実行をStopキーで中断すると、実行時に選択されていたキー状態が復元されます。
アプリ終了時にキーの選択状態は保存され、起動時に前回のキーが復元されます。
フリック入力はフリックによりキーを選択して、離した時にその文字が入力されます。
0.3秒間押し続けると、キー上部に表示された文字(Alt併用文字)が自動で入力されます。
補助入力モード(Auxiliary
input)では先頭で入力された文字に応じた命令が
右側にリストアップで表示されます。(↓で更に次の候補も表示できます)
その中から選んだものがエディタに入力されます。
また枠の右側をタッチすることで命令ごとのポップアップヘルプを表示させる事ができます。
外部アプリのソフトウェアキーボードでは入力対応してるものとしていないものがあります。
※システムのソフトウェアキーボードは機種ごとに挙動がまちまちです。
基本的にAB専用ソフトウェアキーボードを使用して下さい。
ハードウェアキーボード EditモードでのShift操作
左側Shiftキーは Shiftキー、右側Shiftキーは Fnキーになります。
・Shift+カーソル上下で PageUP,PageDown ができます
・Shift+カーソル左でメニュー表示
・Shift+カーソル右でラベル一覧ダイアログ表示
新エディタ Insert input
エディタは各種命令がカラーで分別されて表示されます。
'Flick/Auxiliary
input'の機能を受け継いでいます。
[ins]がロックされている文字挿入を基本とした入力モードです。(PCのエディタに近いです)
[ins/bs]を押してもロックは解除されません。解除は[alt]+[ins]です。
左端タッチによるフリックスクロールは廃止されています。
カーソル左端で[bs]キーを押すと、新しい行が挿入され、中間の行番号が自動で表示されます。
この中間の行番号(1桁が端数の行番号:320と330の間で'325 print'等)で入力されると
自動で'renum 100,,10'が実行され、エディタ表示が更新されます。
画面上部(ソフトキーでない面)のタッチで十字方向のカーソル移動(リピート付き)ができます。
また'Insert Editor
light'では高解像度機種向けに画面全体の描画量が軽減化されています。
見た目上の違いとしましてはフリック入力のタッチ上部のポップ文字が表示されません。
メモ参照機能
参照したいテキストメモをファイル"ab_memo.txt"に入れておくと
編集のダイレクトモード左フリックでメモの内容を参照できます。
キー割り当て (KeyAssign)
ハードウェアキー付きの機種、外部のキーボードは機種によって記号の配置がバラバラです。
最初にキーをKeyAssignで設定しなければいけません。
KeyAssignの使用法
表示された文字の中から1文字選んで割り当てるキーを押して下さい。
ShiftキーとAltキーを併用した割り当てもできます。
(併用法はこれらと同時に押すのではなく、これらを押した後で次に文字キーを押します)
SearchキーはあらかじめStopキーに割り当てられています。
機能ボタン
Default 出荷時の初期状態に戻します。間違った割り当てをリセットする時等に使います。
Save
キーの状態をセーブします。このデータは起動時にロードされます。
Close キー割り当てを終了します。
AB専用ソフトウェアキーボードでの設定も可能です。
AB専用キーの場合は予めAltがロックされた状態になっておりAlt併用時のキー設定ができます。
また、コントロール関係のキー(Alt,Enter等)への割り当てはできません。
割り当てられたデータは ハードキー、システムキー、AB専用キー縦、AB専用キー横
とそれぞれ独立して保存されます。
テキストタッチ編集システム
テキスト編集面(ソフトキーより上部)はタッチで操作できるいくつかのエリアに分かれています。
右側一帯: さらに縦に4分割され分かれています。
最上部 : リストをページアップさせます。通常時にタッチされると自動的に編集モードに入ります。
中央上部: リストをロールアップさせます。
中央下部: リストをロールダウンさせます。
最下部 : リストをページダウンさせます。通常時にタッチされると自動的に編集モードに入ります。
・またハードキー使用時はEdit時に、Shift+カーソル上下で PageUP,PageDown
ができます。
左側一帯:
上下のフリックによりリストをスクローリングさせることができます。
(これは'Repeat ON/OFF'inputモードの時のみ機能します)
中央面:
inputモードの違いにより2つの動作モードに分かれています。
・'Repeat ON/OFF'inputモード時 (Type A)
直接タッチした場所へカーソルが移動します。
またカーソル周辺で上下左右へタッチするとその方向へ移動します。
左右方向へのフリックでカーソルを左右の端へ移動させることができます。
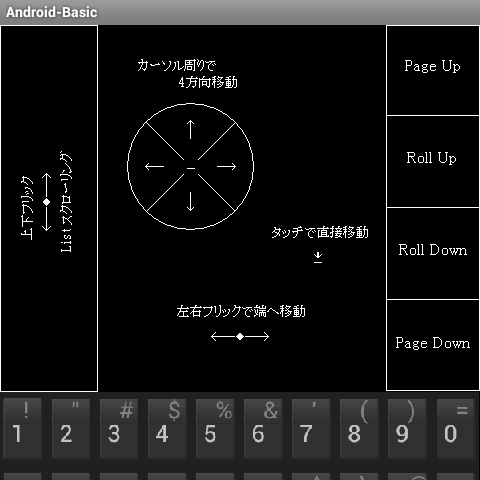
・'Flick/Auxiliary/InsertEditor'inputモード時 (Type B)
中央面全体が十字方向に分割される形でそれぞれ上下左右カーソル移動に割り当てられています。
押しっぱなしによりリピートによるカーソル移動も可能です。
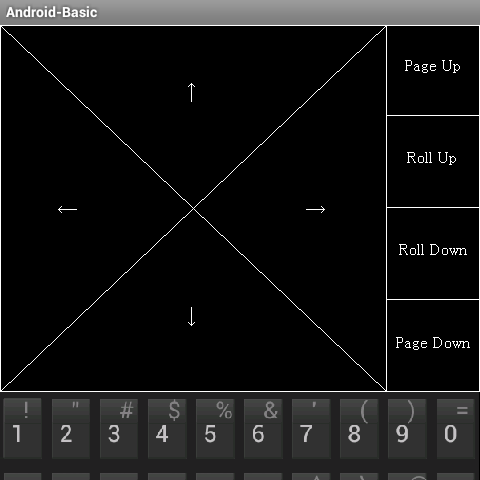
編集画面でFnキーを使った入力とコントロール操作
・ファンクションキー入力
Fnキーを押した後、A-Z,0-9のキーを押すと定義されている文字列が入力されます。
Fnキーの定義と確認は'key''key list'コマンドです。
・コピー (Fn-Fn)
コピーする文字列の先頭にカーソルを合わせてFnキーを押します。
文字列の最後尾にカーソルを移動して再びFnキーを押すとその文字列がコピーされます。
コピーできるのは2文字以上からです。
・ペースト (Fn+space)
貼り付け(挿入)先にカーソルを移動させてFnキーの後にspaceキーを押すとペーストされます。
マルチタブ間での改行コードを含むプログラムのコピー・ペーストにも対応しています。
ペーストした後で各行を改行入力することでプログラムとして格納されます。
・行の後方削除 (Fn+stop/cls)
行のカーソルより後方の文字を削除させることができます。指定位置でFnキーの後にstop(cls)キーを押します。
・行の分割 (Fn+enter)
行を分割させます。分割の位置へカーソルを移動させてFnキーの後にenterキーを押します。
分割元の行はその時点で確定されます。
新しい行は行番号を挿入してEnterキーを押すことで新たな行として確定します。
・行の挿入 (Fn+bs/ins)
空白行を挿入させます。 指定位置でFnキーの後にbs(ins)キーを押します。
・行位置のピン留め (Fn-Fn)
コピー機能と使用キーは同じですが、カーソルを動かさないまま Fnキーを2回押すことでその場所の行を
ピン留め位置として記憶します。別の場所に移動しても[メニュー]エディットのラベル一覧の中の
[Pin]を選択することによって元の位置へ戻ることができます。
ハードウェアキーボードでのFnキーは右shiftキーに割り当てられています。
機種によってはaltキーにFnの表記がされているものもあります。(実質これはaltキーです)
右shiftキーがない機種ではキーアサインでどれかのキーに割り当ててください。
SDカードがデフォルトでアクセスできない機種について Android4.4
やUUIDの機種
Android4.4の機種は通常Root化しなければSDカードのアクセスはできません。
Android5.0~9.0の機種でSDカードのパスがxxxx-xxxxの形式(UUID)になっている機種ではSDカードがアクセスができない機種があります。
これらは次の操作でSDカードをカレントフォルダとしてアクセスできるようになります。
ファイルエクスプローラーアプリにて次のフォルダの下に
and.basf フォルダを作成します。
Android4.4の機種の場合
/sdcard/Android/data/
Android5.0~9.0の機種の場合
/storage/xxxx-xxxx/Android/data/
フォルダを作成した後でBasicアプリを起動させるとその場所でload,saveが可能となります。
アプリアンインストール時にこのフォルダは消滅するので注意して下さい。
SDカードを使ったPCとのデータのやり取り
SDカードを使ったPCとのやり取りは、カードを差し替える他にもいくつか方法があります。
AndroidとPCをUSBコードで接続してAndroidの設定からSDカード(ストレージ)の項目を選び
「USBストレージをONにする」をタップします。しばらくすると接続されてPC側にエクスプローラが出てくるので
そちらでファイルのやり取りをします。
操作が終わったらOFFにして接続を切ります。
Basicサーバーシステム
Menu > Load > Basic Server
System
こちらからプログラムアップロードサーバーが利用できます。
マニュアルはサーバー画面から'Help'ボタンを押して観覧して下さい。
漢字かな文字の入力(各国固有文字)
ダイレクトモードの場合ではエディタでaltキーの次にスペースキーを押します。
UIのテキストボックスが現れるのでタップしてシステムのキーボードで漢字かな文字を入力します。
最後にOKを押すとエディタに入力されます。
この入力モードはキー割り当てでUniを割り当てたキーを押すことでも同様の操作ができます。
パソコンで編集したファイルをSD経由で移行し、読み込ませる場合。
当Basicのファイルエンコードは国際化対応のため、'SJIS'でなく'UTF-8'がデフォルトになっています。
パソコンの各種エディタでは保存エンコードを'UTF-8'に設定して保存して下さい。
(Basic側を'SJIS'設定して読み込ませる方法もあります INIT"ENC:SJIS"命令)
Androidのフォルダのコピー先はカレントフォルダへ行ってください。
コントローラー
画面に表示されるバーチャルデバイスの他に各種ハードウェアコントローラーに対応しています。
Bluetoothコントローラー対応。(事前に本体設定>Bluetoothオン>スキャン
でペアリングさせておくことが必要です)
NVIDIA-Shield,
Xperia-Playコントローラー にも対応しています。
関数は、8方向(STICK関数)と2つのボタン(STRIG関数)に対応します。
各コントローラーのボタンの割当てコード、刻印文字はそれぞれ異なる場合があります。
*注意 ボタンの中には'Stop'のキーコードが割り当てられているものもあります。
ハードウェアキーボードでは矢印キーが各方向、Xキー:Aボタン、Zキー:Bボタンに割り当てられています。
Bluetooth機器とAndroidのペアリング方法については一般情報を参照ください。
注意事項
Basicをアンインストールさせると
本体側のフォルダ"data/data/and.bas/files/"の中身はクリアされます。
SDカード側はクリアされませんが
Android4.4
やUUIDのSDカードの"/Android/data/and.bas/"の位置のものの場合は消去されます。